| Phần mềm - Dịch vụ | Bảng giá |
|
Giỏ hàng trống |
27/06/2024 | Tran Van Dao
Mục lục
Trong bài viết này, chúng ta sẽ tạo báo cáo trong Power BI. Bằng việc đưa dữ liệu vào Power BI Desktop và dọn dẹp một chút, sau đó thực hiện lập mô hình dữ liệu cơ bản và tạo các biểu đồ, từ đó cho ta cái nhìn sâu rộng hơn về dữ liệu mà ta đang có.
Trước khi tiến hành tải dữ liệu, bạn phải tiến hành cài đặt và đăng ký tài khoản Power BI từ Microsoft.
Sau khi đăng ký và cài đặt Power BI desktop, tiến hành mở phần mềm và tải dữ liệu.
Bạn có thể kết nối với nhiều nguồn dữ liệu khác nhau trong Power BI. Trong trang chủ của Power BI, click vào mục Get Data. Bạn có thể chọn nguồn dữ liệu trong danh sách hoặc chọn More nếu muốn mở rộng danh sách.
Bạn có thể sử dụng nhiều nguồn dữ liệu khác nhau cho báo cáo bao gồm tệp Excel và CSV, các dịch vụ trực tuyến như Facebook và Adobe hoặc cơ sở dữ liệu như Oracle.
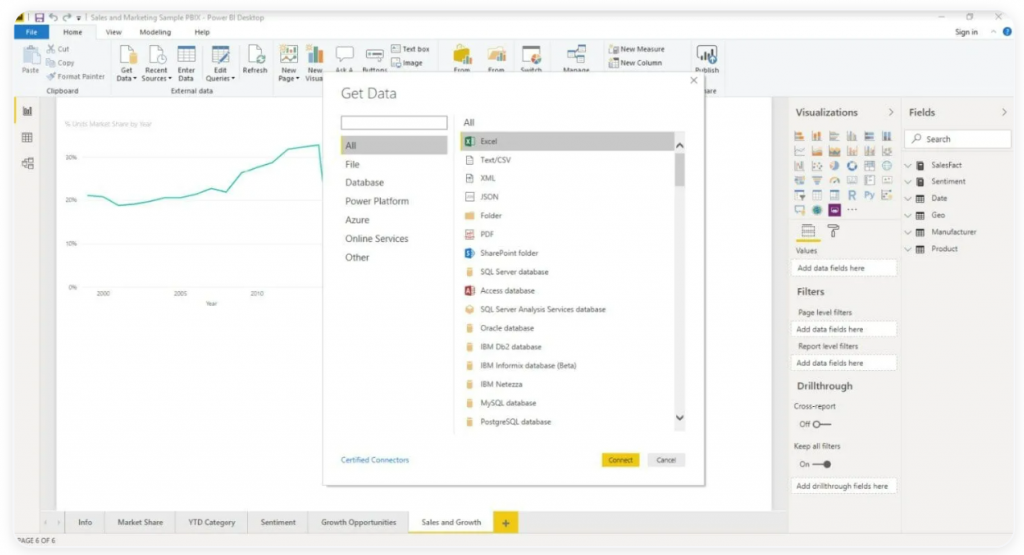
Tải dữ liệu vào Power BI Desktop
Đây là phần rất thú vị, bạn có thể tự tạo hình ảnh minh họa cho dữ liệu của mình. Ví dụ, bạn có thể tạo biểu đồ phễu về khách hàng và nhóm các giá trị theo thu nhập hàng năm.
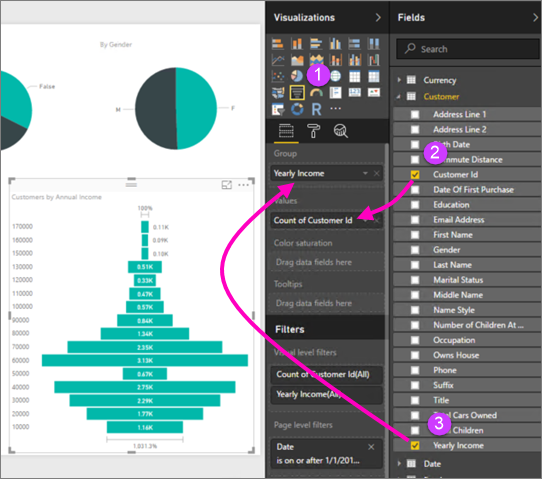
Thiết kế báo cáo
Khi báo cáo của bạn đã sẵn sàng, bạn lưu nó vào Máy chủ mà bạn đã chọn ở Bước 2.
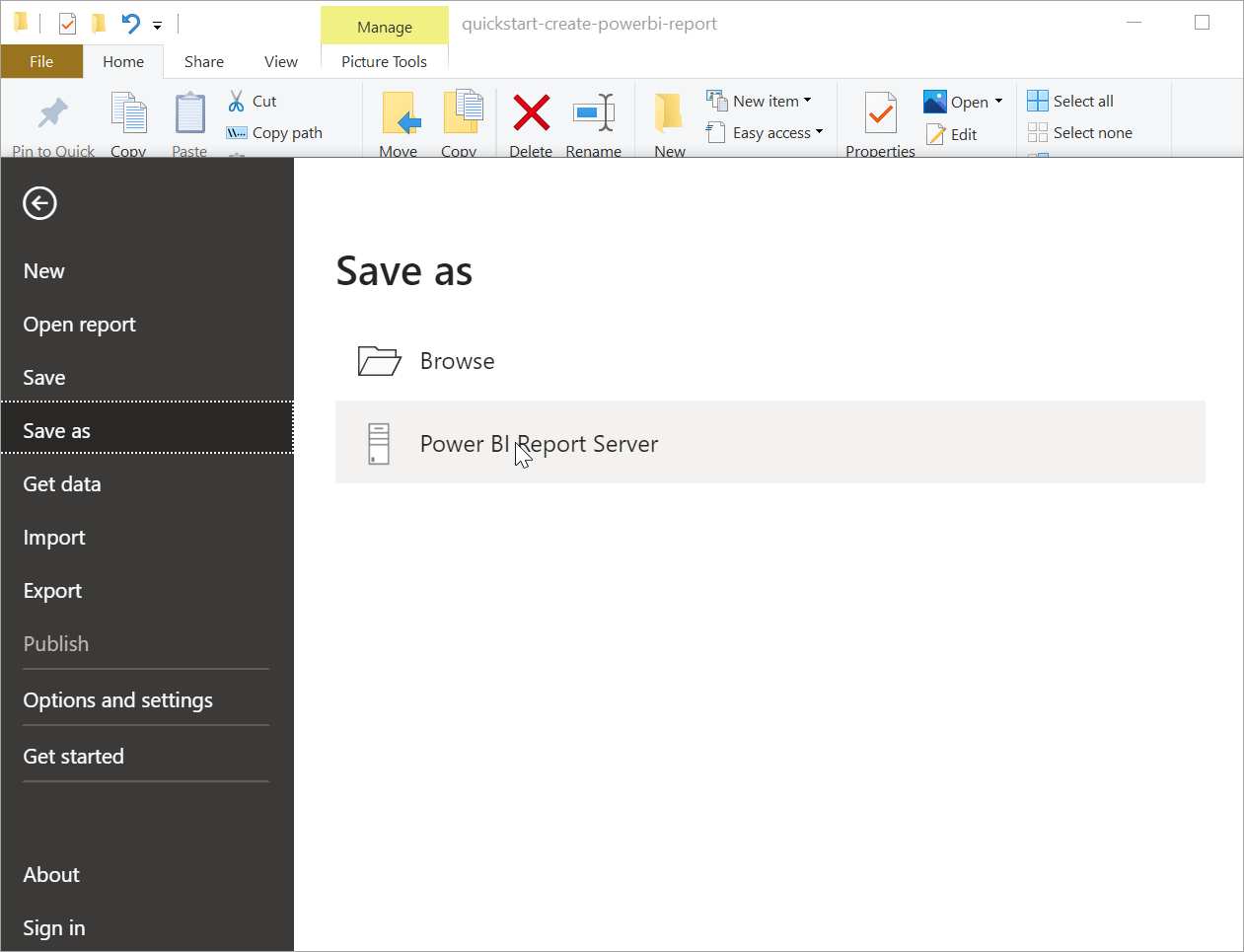
Lưu báo cáo
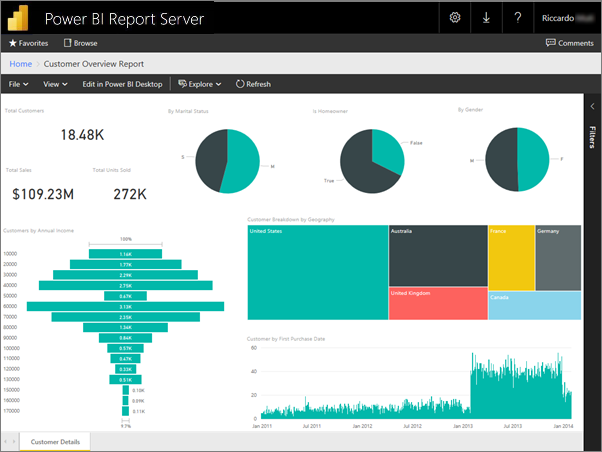
Hiển thị báo cáo
ĐỌC THÊM
Power BI bản quyền cho doanh nghiệp
Hotline