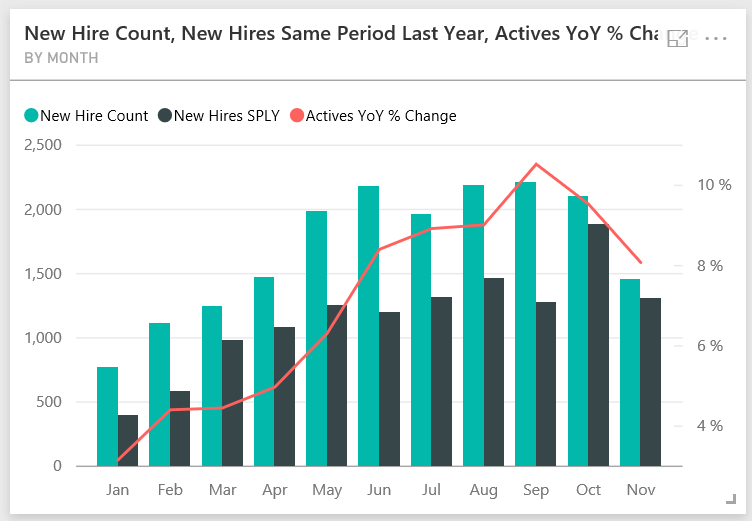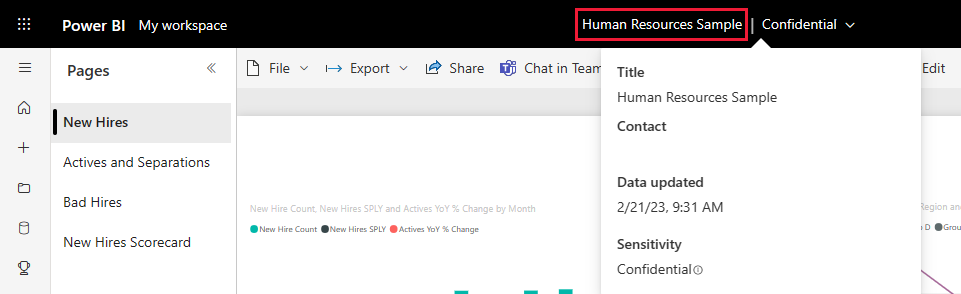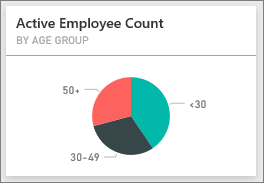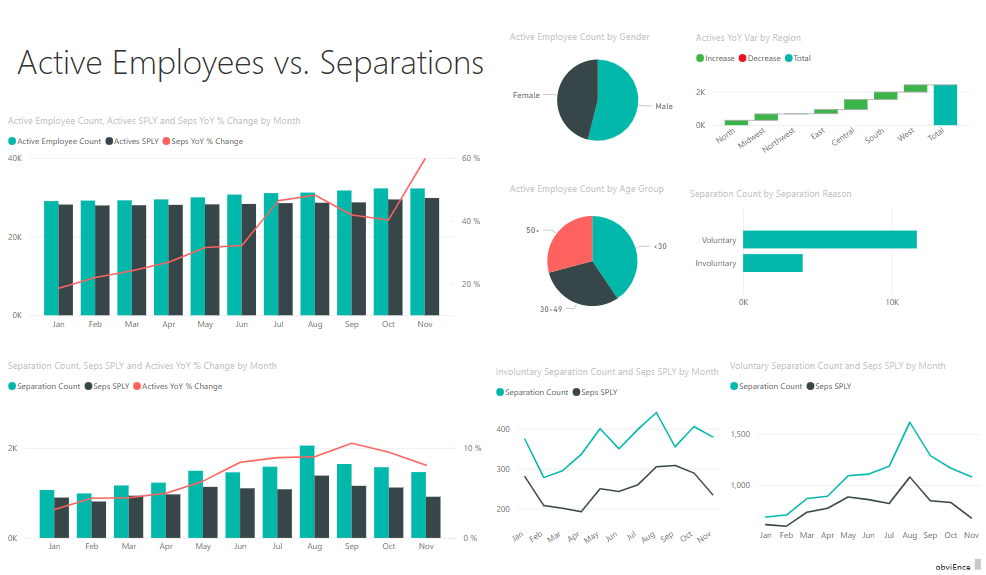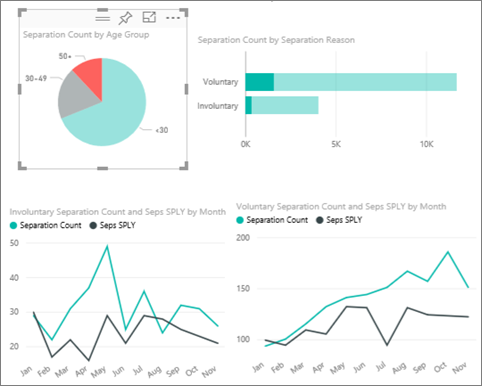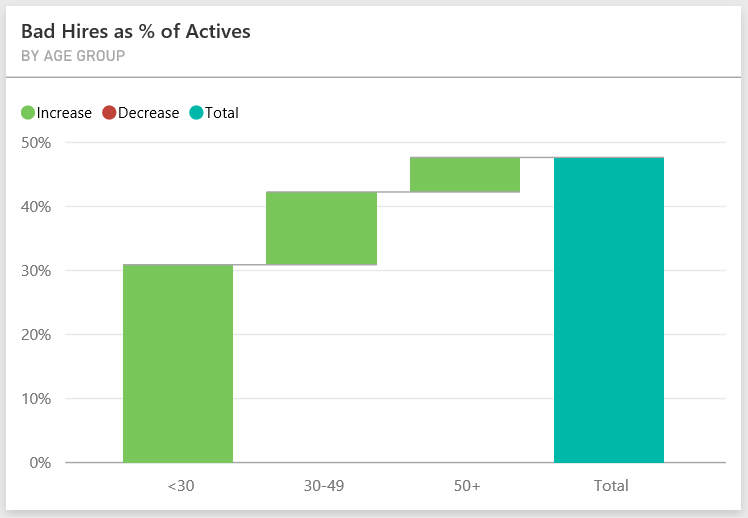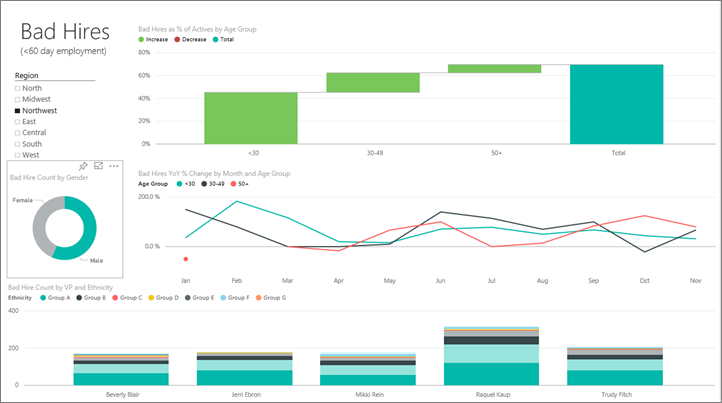MẪU BÁO CÁO NHÂN SỰ POWER BI
Một số lưu ý về báo cáo nhân sự Power BI
Mẫu báo cáo bán hàng được lấy từ mẫu có sẵn trên Power BI service hoặc tải file .pbix file trên Github. Chi tiết truy cập: https://learn.microsoft.com/en-us/power-bi/create-reports/sample-human-resources
Khám phá báo cáo nhân sự Power BI
Bảng Nhân viên mới (New hires)
Nếu bạn có mẫu báp cáo được tích hợp sẵn, hãy chọn tab Dashboards và mở bảng Human Resources Sample.
Nếu bạn đã tải tệp .pbix lên, hãy bỏ qua bước tiếp theo và mở trang New Hires.
Trên bảng thông tin, chọn New Hire Count, New Hires Same Period Last Year, Actives YoY % Change By Month (Số lượng tuyển dụng mới, Số lượng tuyển dụng mới cùng kỳ năm ngoái, Kích hoạt ô YoY % thay đổi theo tháng).
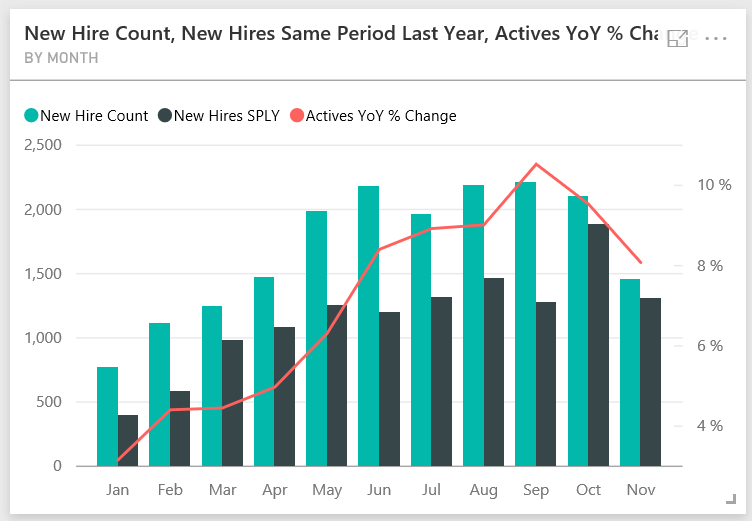
Tạo báo cáo New hires
Chọn các dữ liệu cần hiển thị
Báo cáo Human Resources Sample sẽ mở ra trang New Hires.

Trang báo cáo New Hires
Một số mục chú ý như:
- Biểu đồ kết hợp New Hire Count, New Hires SPLY và Actives YoY % Change by Month cho thấy rằng bạn đã thuê nhiều người hơn mỗi tháng trong năm nay so với năm ngoái. Ngoài ra, còn thuê thêm một lượng đáng kể trong một vài tháng.
- Trong biểu đồ kết hợp New Hire Count và Active Employee Count theo khu vực và dân tộc, có thể thấy rằng bạn đang tuyển dụng ít người hơn ở khu vực phía Đông.
- Biểu đồ thác nước Tuyển dụng mới theo Nhóm tuổi cho thấy bạn đang tuyển dụng chủ yếu những người trẻ tuổi hơn. Xu hướng này có thể là do tính chất công việc chủ yếu là bán thời gian.
- Biểu đồ tròn về Số lượng tuyển dụng mới theo giới tính cho thấy sự phân chia gần như đồng đều.
Chọn các nhóm tuổi và giới tính khác nhau trong biểu đồ để khám phá mối quan hệ giữa tuổi tác, giới tính, khu vực và nhóm dân tộc.
Chọn Human Resources Sample từ thanh tiêu đề Power BI màu đen để xem thông tin chi tiết về bảng thông tin.
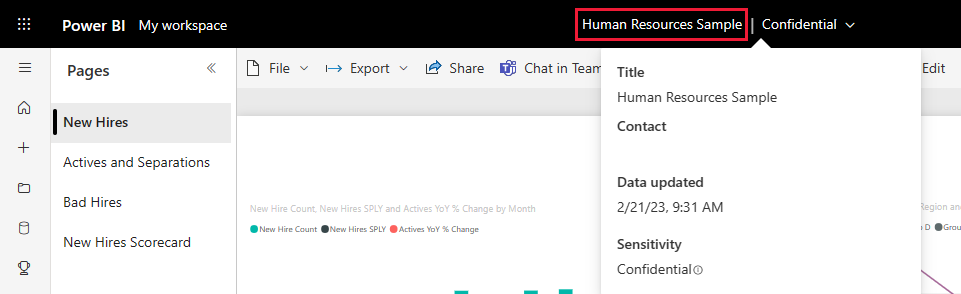
Thông tin chi tiết về dashboard
So sánh nhân viên hiện tại và cựu nhân viên
Tiếp đến, chúng ta hãy khám phá dữ liệu về những nhân viên hiện đang làm việc và không còn làm việc cho công ty.
Nếu bạn có mẫu tích hợp sẵn trong không gian làm việc của mình, thì trong bảng dashboard, hãy chọn ô Active Employee Count by Age Group.
Nếu bạn đã tải tệp .pbix lên, hãy mở trang Nhân viên đang hoạt động so với Tách biệt (Active Employees vs. Separations) của báo cáo trong không gian làm việc của bạn.
Screenshot shows the Active Employee Count by Age Group tile.
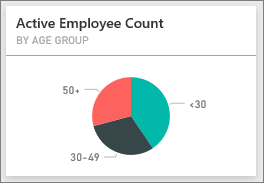
Bảng Active Employee Count
The Human Resources Sample report opens to the Active Employees vs. Separations page.
Báo cáo mẫu Human Resources sẽ mở ra trang Active Employees vs. Separations.
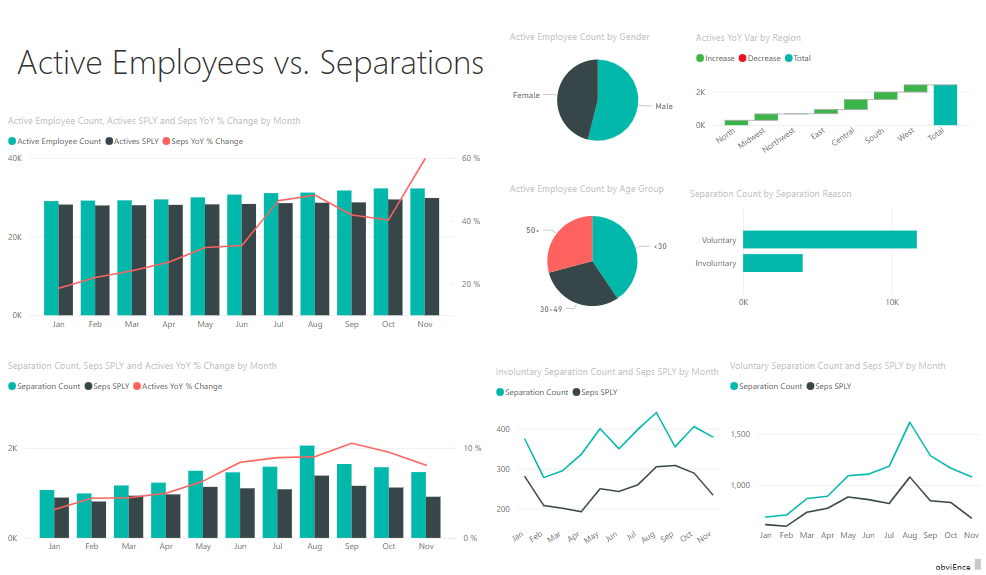
Trang Active Employees vs. Separations
Một số mục đáng chú ý như:
- Hai biểu đồ kết hợp bên trái cho thấy sự thay đổi qua từng năm đối với nhân viên đang hoạt động. Bạn có nhiều nhân viên tích cực hơn trong năm nay do tuyển dụng nhanh chóng, nhưng cũng có nhiều sự chia rẽ hơn năm ngoái.
- Trong tháng 8, bạn có nhiều cuộc chia ly hơn so với các tháng khác.
- Chọn các nhóm tuổi, giới tính hoặc khu vực khác nhau để xem liệu bạn có thể tìm thấy bất kỳ ngoại lệ nào không.
- Nhìn vào biểu đồ hình tròn, bạn có thể thấy sự phân chia đồng đều về số lượng nhân viên đang hoạt động theo giới tính và nhóm tuổi.
Tìm hiểu nguyên nhân gây ra sự chia rẽ
Xem báo cáo trong chế độ Editing. Bạn có thể thay đổi biểu đồ hình tròn để hiển thị dữ liệu phân công nhân viên thay vì dữ liệu nhân viên đang hoạt động.
- Chọn Edit ở góc trên bên phải.
- Chọn biểu đồ tròn Active Employee Count by Age Group.
- Trong Data, chọn Employees để mở rộng bảng nhân viên. Xóa Số lượng nhân viên đang hoạt động để xóa trường đó.
- Chọn Separation Count trong bảng Nhân viên để thêm nó vào Values trong vùng Data.
- Trên khung báo cáo, chọn thanh Voluntary trong biểu đồ thanh Separation Count by Separation Reason. Thanh này làm nổi bật những nhân viên đã tự nguyện rời đi trong các hình ảnh khác trong báo cáo.
- Chọn phần 50+ của biểu đồ tròn Separation Count by Age Group .
- Nhìn vào biểu đồ đường ở góc dưới bên phải. Biểu đồ này được lọc để hiển thị sự phân chia tự nguyện.
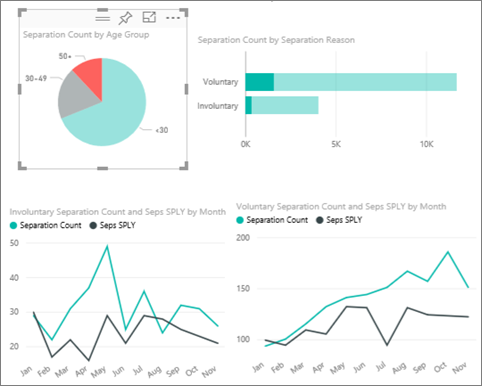
Biểu đồ tròn Separation Count by Age Group
- Hãy chú ý xu hướng ở nhóm tuổi trên 50. Trong thời gian cuối năm, có thêm nhiều nhân viên trên 50 tuổi tự nguyện rời đi. Xu hướng này rất đáng để tìm hiểu thêm.
- Bạn cũng có thể làm theo các bước tương tự đối với biểu đồ tròn.
- Chọn Human Resource Sample từ không gian làm việc để quay lại bảng dashboard. Bạn có thể chọn lưu những thay đổi bạn đã thực hiện đối với báo cáo.
Tuyển dụng xấu (Bad hires)
Lĩnh vực cuối cùng cần khám phá là tuyển dụng xấu. Tuyển dụng xấu được định nghĩa là những nhân viên không làm việc lâu hơn 60 ngày. Bạn đang tuyển dụng nhanh chóng, nhưng bạn có tuyển dụng được ứng viên giỏi không?
- Nếu bạn có mẫu tích hợp sẵn, hãy chọn ô Bad Hires as % of Actives by Age Group.
- Nếu bạn đã tải tệp .pbix lên, hãy mở trang Bad Hires trong không gian làm việc của bạn.
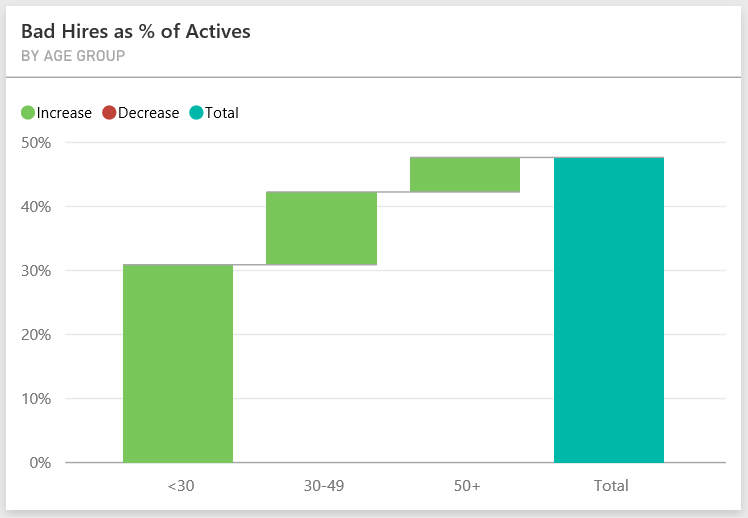
Biểu đồ dữ liệu Bad Hires
Chọn Northwest trong Region ở bên trái và chọn Male trong biểu đồ donut Bad Hire Count by Gender. Có theeys thấy nhiều nam tuyển dụng tồi hơn nữ và nhiều tuyển dụng xấu thuộc Nhóm A.
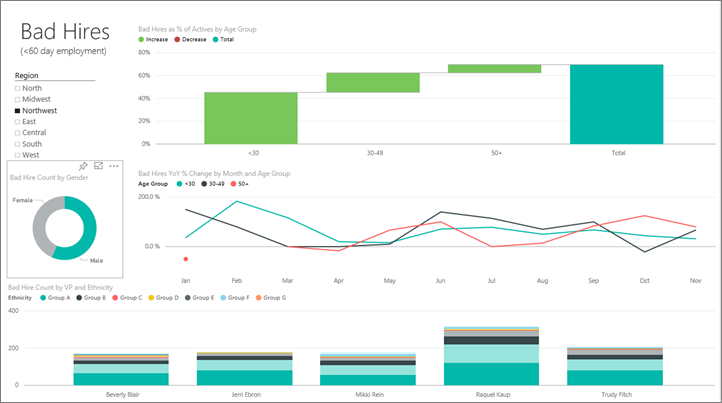
So sánh tuyển dụng xấu theo giới tính
- Nếu bạn nhìn vào biểu đồ Bad Hire Count by Gender và chọn các khu vực khác nhau trong mục Region, bạn sẽ thấy rằng khu vực phía Đông là khu vực có nhiều nữ tuyển dụng xấu hơn nam.
ĐỌC THÊM
Power BI bản quyền cho doanh nghiệp
Mẫu báo cáo bán hàng Power BI
Mẫu báo cáo doanh thu Power BI
Dịch vụ tư vấn Power BI