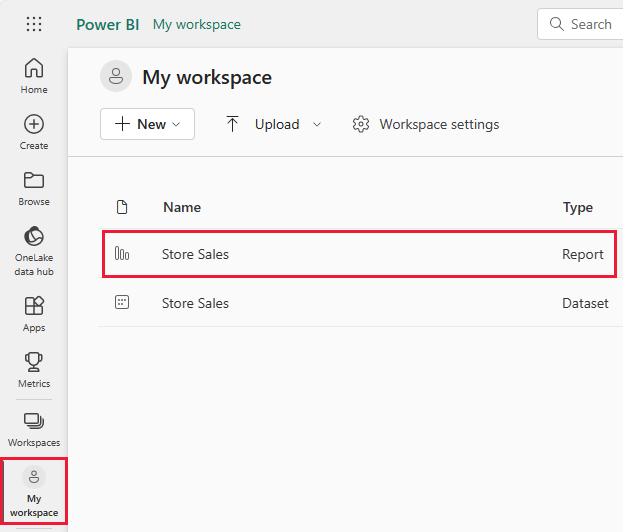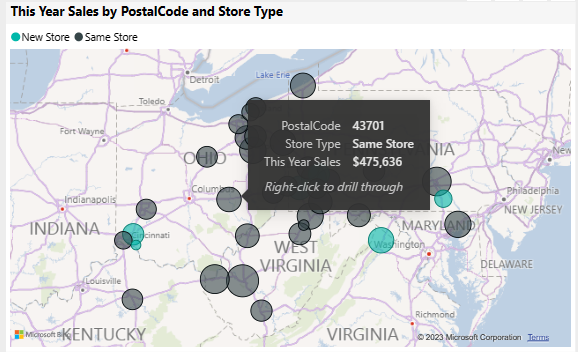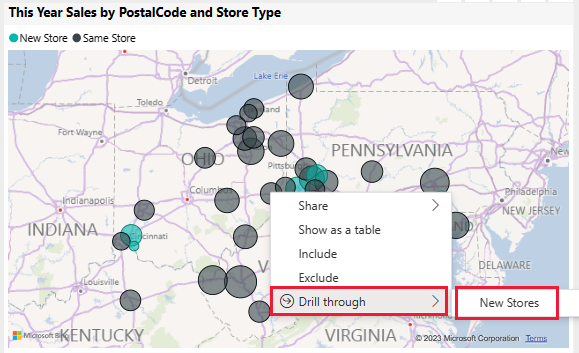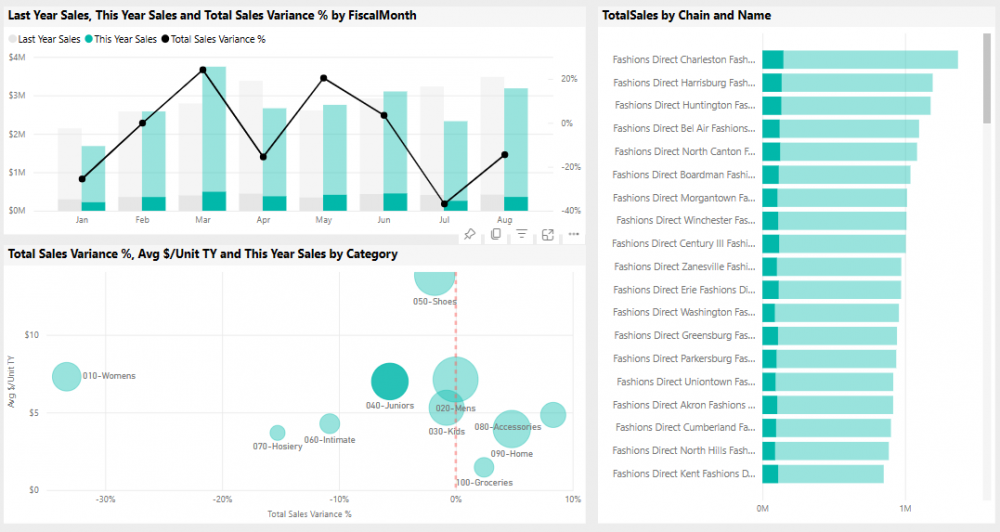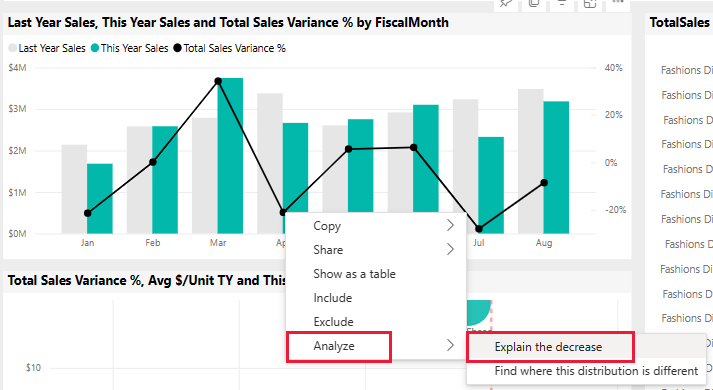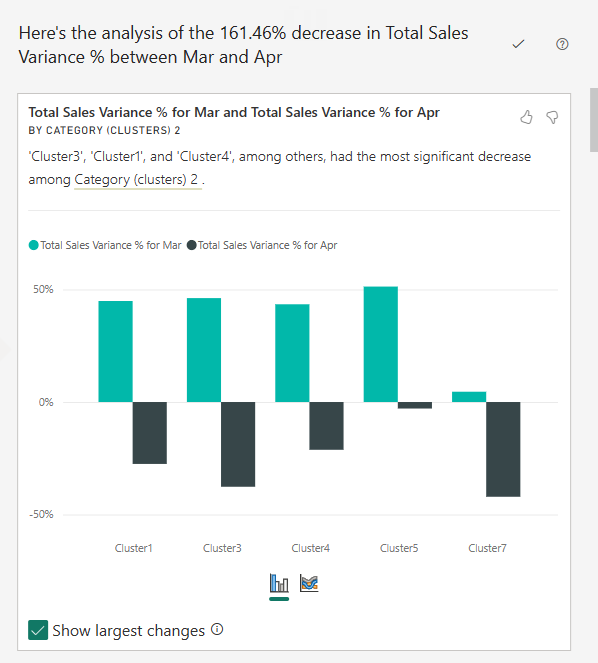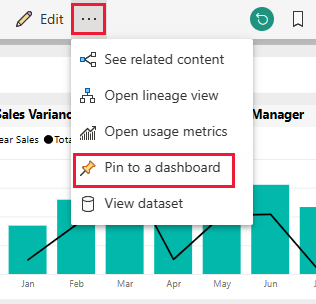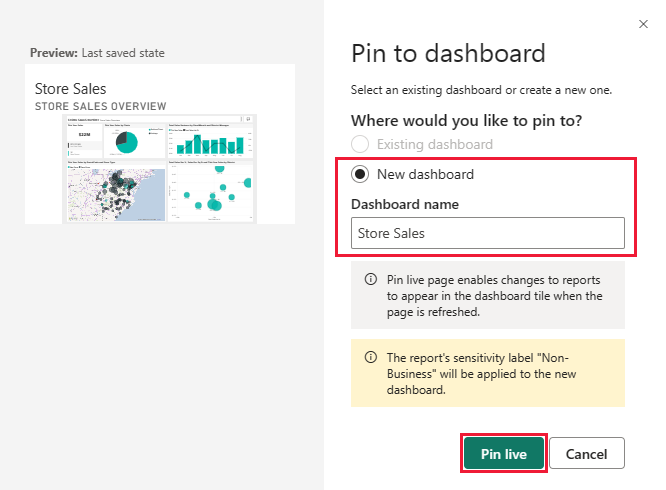MẪU BÁO CÁO BÁN HÀNG POWER BI
Một số lưu ý
Mẫu báo cáo bán hàng được lấy từ mẫu có sẵn trên Power BI service hoặc tải file .pbix file trên Github. Chi tiết truy cập: https://learn.microsoft.com/en-us/power-bi/create-reports/sample-store-sales
Khám phá báo cáo bán hàng Power BI
Để mở báo cáo Store Sales, đi tới phần My workspace và click chọn mẫu báo cáo.
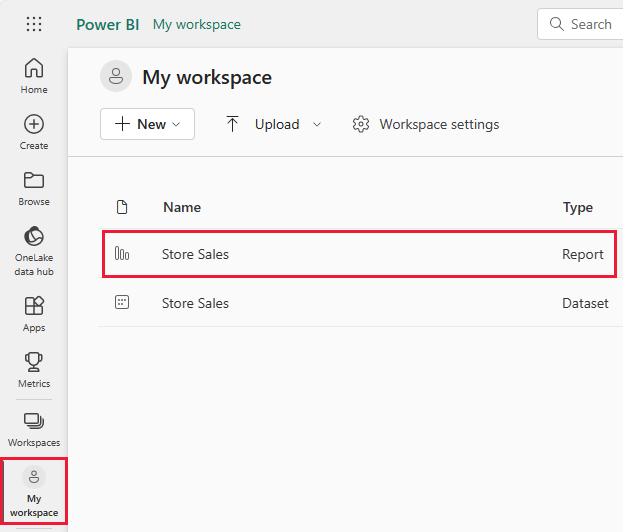
Mẫu báo cáo bán hàng Power BI
Chọn Edit trong thanh tiêu đề để khám phá mẫu báo cáo bán hàng Power BI trong chế độ chỉnh sửa:
- Xem cách các trang được tạo, các trường trong mỗi biểu đồ và bộ lọc trên các trang.
- Thêm trang và biểu đồ, dựa trên cùng một dữ liệu.
- Thay đổi kiểu hiển thị cho từng biểu đồ.
- Ghim các biểu đồ quan tâm vào trang tổng quan của bạn.
Lưu hoặc hủy bỏ thay đổi của bạn
Khám phá trang tổng quan Store Sales
- Bấm chọn Store Sales Overview.
Báo cáo này bao gồm một số hình ảnh trực quan, chẳng hạn như các thẻ trong This Year Sales, mỗi thẻ hiển thị một giá trị duy nhất. Mục This Year Sales by Chain hiển thị hai chuỗi dưới dạng biểu đồ hình tròn. Một biểu đồ cột cho thấy sự khác biệt về doanh số bán hàng.

Trang tổng quan
- Trong biểu đồ tròn, chọn mục Fashions Direct.

Mục Fashions Direct
Cả thẻ và biểu đồ cột đều hiển thị dữ liệu cho Fashions Direct. Tất cả các báo cáo trên trang cũng hiển thị dữ liệu cho Fashions Direct. Trong bản đồ bên dưới, bạn có thể xem số liệu về cửa hàng mới và cùng một cửa hàng cho các mã bưu chính khác nhau chỉ dành cho Fashions Direct.
- Trong bản đồ, hãy di chuột vào khu vực hình tròn để xem các giá trị cho khu vực đó.
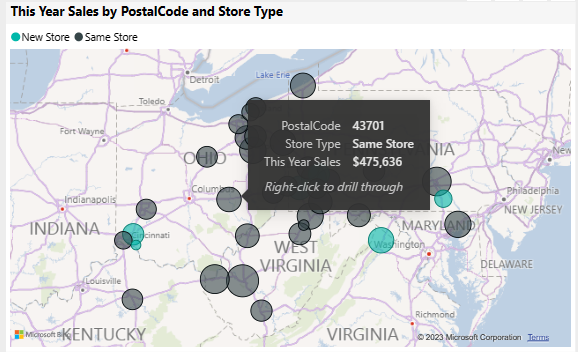
Power BI map hover
- Bấm chuột phải vào khu vực hình tròn. Từ menu, chọn Drill through > New Stores.
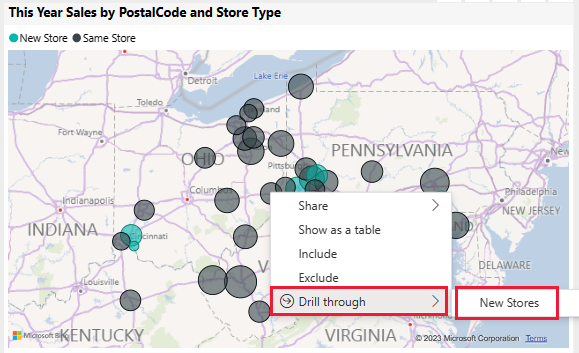
Chọn New Store Power BI
Hành động này sẽ đưa bạn đến một trang khác trong báo cáo để xem thêm dữ liệu.
Khám phá trang District Monthly Sales
Trong trang, chọn District Monthly Sales, trang mới sẽ xuất hiện hiển thị các thông tin như:
- Lượng bán năm ngoái và năm nay, tổng lượng bán biến động
- Tỉ lệ lượng bán biến động và lượng bán năm nay phân theo danh mục (biểu đồ đường và biểu đồ cụm
- Tổng doanh số theo chuỗi và tên (biểu đồ chồng).
Tương tác với trang
- Chọn 040 – Juniors trong biểu đồ phân tán.
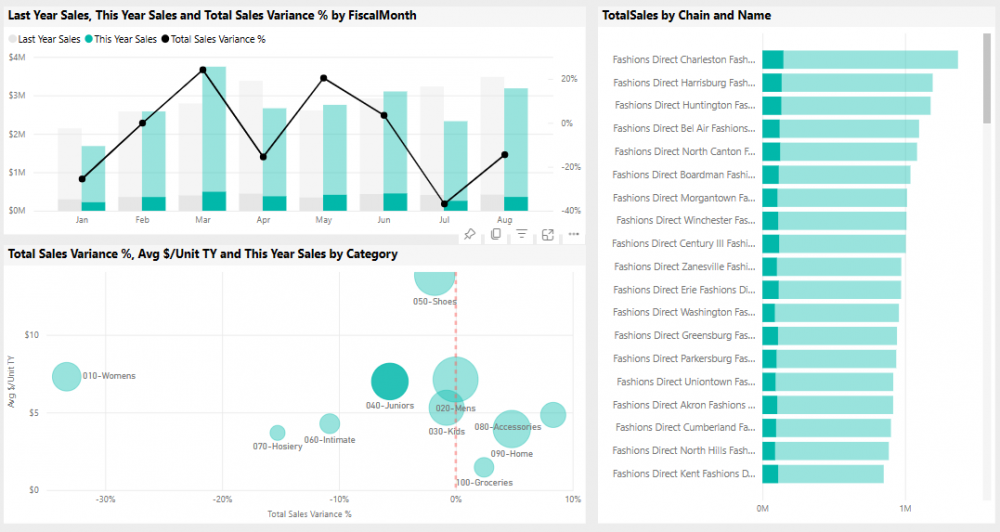
Chọn mục 040 – Juniors
- Các biểu đồ khác cho thấy sự đóng góp của danh mục đó theo cửa hàng và theo tháng. Chọn các danh mục khác nhau để xem kết quả của các danh mục đó.
- Chọn 040 – Juniors một lần nữa để thiết lập lại biểu đồ.
- Doanh số bán hàng năm ngoái có sự sụt giảm lớn giữa tháng 3 và tháng 4. Bấm chuột phải vào điểm chênh lệch bán hàng. Từ menu ngữ cảnh, chọn Analyze > Explain the decrease.
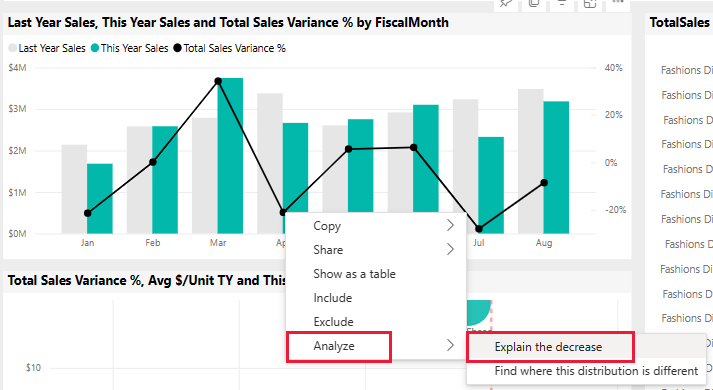
Sự dụng Analyze Power BI
Power BI cung cấp bản phân tích về sự thay đổi.
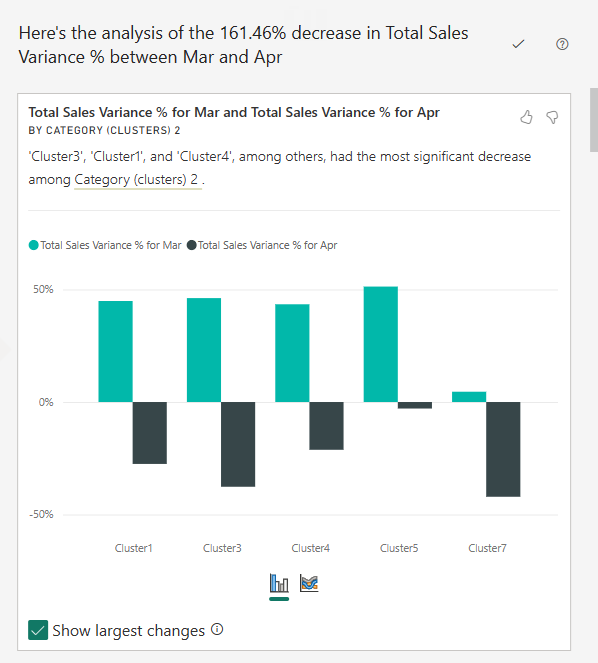
Bản phân tích Power BI
Tạo dashboard Store Sales trong báo cáo bán hàng Power BI
- Mở một báo cáo bằng cách chọn nó trong không gian làm việc.
- Để thêm tất cả trực quan hóa trong một trang vào bảng thông tin, từ menu, select … (More options) > Pin to a dashboard. Hoặc, để thêm một hình ảnh trực quan vào bảng thông tin, hãy di chuột qua hình ảnh đó rồi chọn Pin visual.
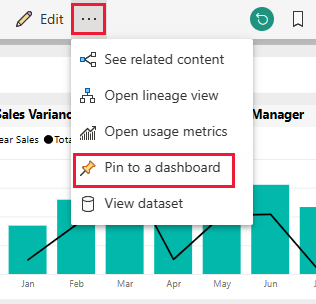
Ghim vào bảng điều khiển Power BI
- Trong mục Pin to dashboard, chọn New Dashboard và điền tên bảng dashboard của bạn. Bạn có thể thêm hình ảnh vào trang tổng quan hiện có để hiển thị hình ảnh trực quan từ các báo cáo khác nhau.
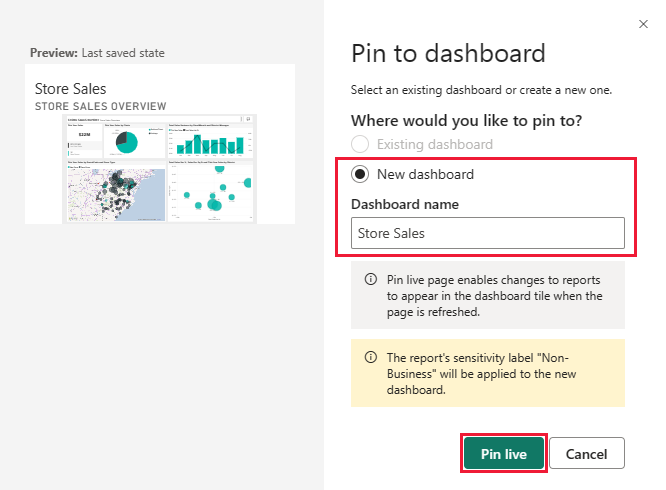
Tạo bảng điều khiển mới Power BI
- Tiếp đến chọn Pin live. Trang tổng quan mới của bạn hiện xuất hiện trong My workspace.
ĐỌC THÊM
Power BI bản quyền cho doanh nghiệp
Power BI là gì? Những điều bạn có thể bỏ lỡ
Mẫu báo cáo doanh thu Power BI
Dịch vụ tư vấn Power BI