| Phần mềm - Dịch vụ | Bảng giá |
|
Giỏ hàng trống |
27/06/2024 | Tran Van Dao
Mục lục
Tìm hiểu cách tạo báo cáo doanh thu chuyên nghiệp bằng Power BI. Hướng dẫn chi tiết từ cài đặt, thu thập dữ liệu đến trực quan hóa kết quả, giúp bạn tối ưu hóa quy trình kinh doanh và đưa ra quyết định thông minh hơn
Bạn không cần license Power BI để khám phá các mẫu trong Power BI Desktop. Bạn chỉ cần có license Fabric miễn phí để khám phá mẫu báo cáo Power BI và lưu mẫu trong My workspace.
Bạn có thể lấy mẫu báo cáo Power BI qua những cách:
Mở Power BI service (app.powerbi.com), chọn Learn trong thanh điều hướng bên trái.
Trong phần trung tâm của trang Learning, dưới phần Sample reports, kéo xuống cho tới khi tìm thấy mẫu BI Revenue Opportunities.
Chọn mẫu và mở mẫu báo cáo ở chế độ Đọc.
Ngoài ra, bạn có thể tải xuống mẫu Revenue Opportunities dưới dạng tệp .pbix, được thiết kế để sử dụng với Power BI Desktop.
Nếu bạn muốn hiển thị mẫu báo cáo trên Power BI service:
Để mở báo cáo Revenue Opportunities, đi tới không gian làm việc của bạn My workspace và chọn báo cáo Revenue Opportunities.
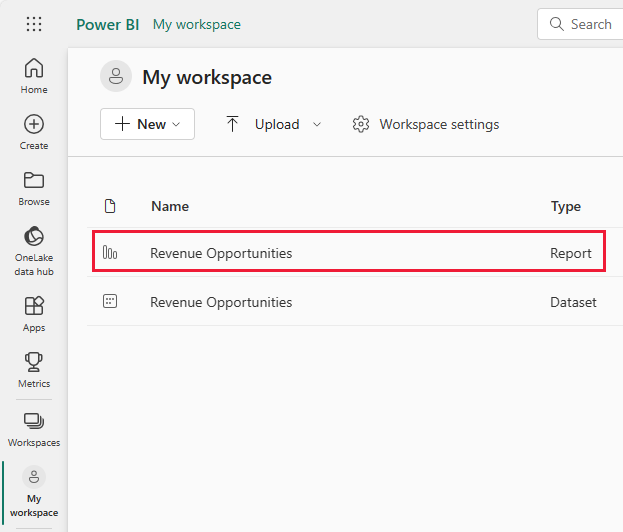
Mở báo cáo doanh thu Power BI
Chọn Edit trong thanh tiêu đề của Power BI để khám phá trong chế độ chỉnh sửa:
Lưu hoặc hủy bỏ thay đổi của bạn
Trang tổng quan Opportunity Overview của báo cáo có hai phần trực quan, sơ đồ cây và các hình ảnh trực quan khác. Các bên liên quan có thể tương tác với các hình ảnh trực quan khác nhau để tìm hiểu thêm dữ liệu của bạn.
Chọn Opportunity Overview nếu trang chưa được mở. Thẻ trực quan sẽ hiển thị các giá trị cho Opportunity Revenue và Opportunity Count.
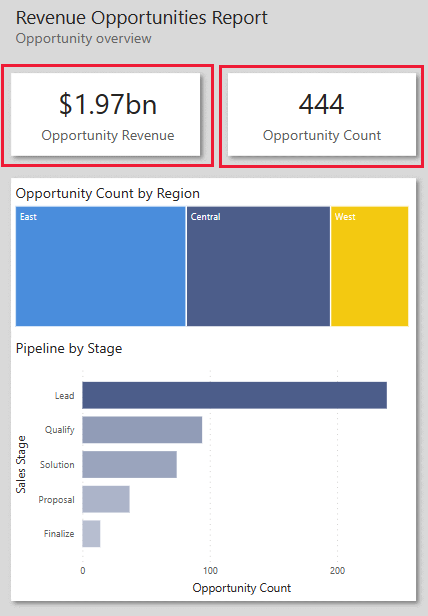
Opportunity Overview trong báo cáo doanh thu Power BI
Sơ đồ cây hiển thị Opportunity dựa vào vùng miền xuất hiện bên dưới các tấm thẻ.
Opportunity Overview trong báo cáo doanh thu Power BIBây giờ hãy lựa chọn sản phẩm trong mục lựa chọn Product Code.

Mục product code trong báo cáo doanh thu Power BI
Nhấp chuột phải vào Opportunity Count by Region. Từ menu ngữ cảnh, chọn Drill through > Detail. Báo cáo sẽ mở trang Detail cho dữ liệu bạn đang kiểm tra.
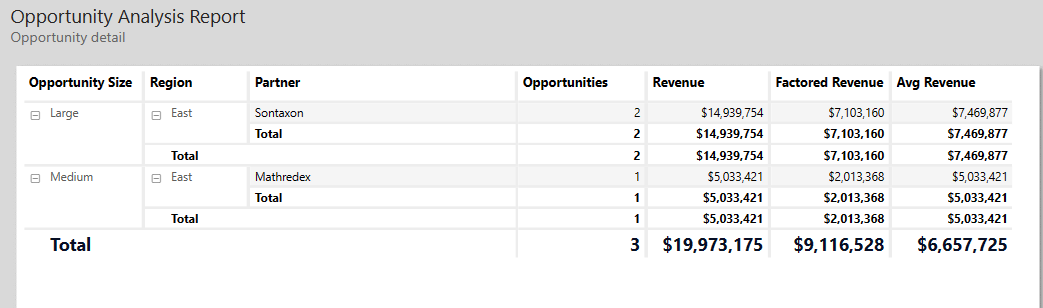
Trang chi tiết về dữ liệu
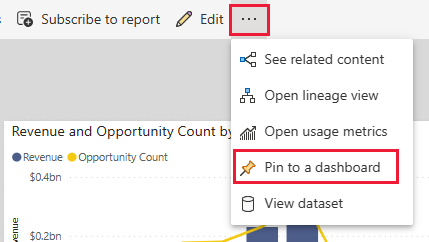
Ghim biểu đồ vào dashboard
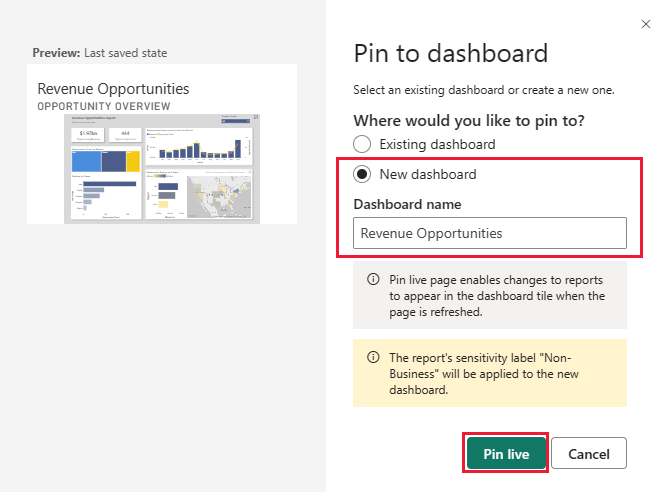
Tạo dashboard mới
Trong dashboard, chọn mục Ask a question about your data.
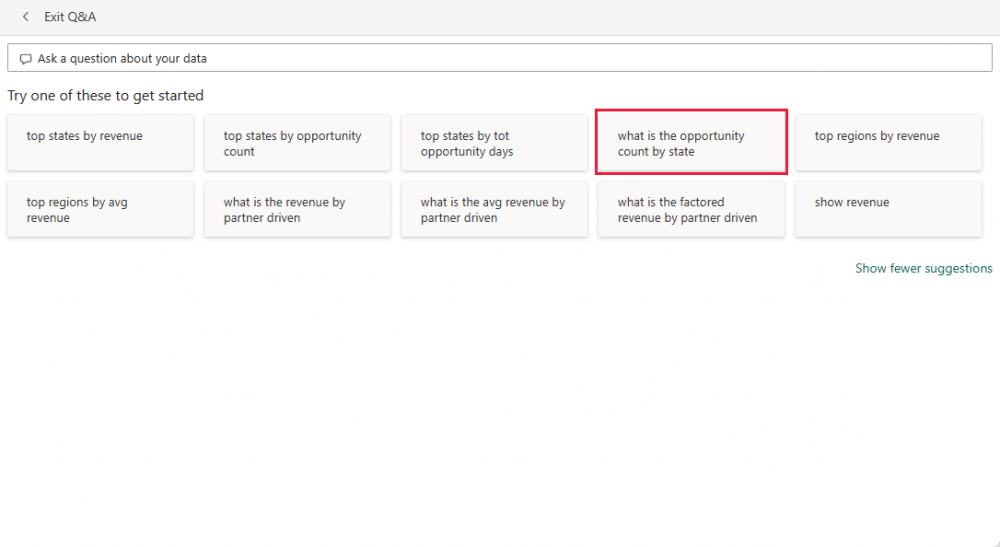
Đặt câu hỏi về dữ liệu
Chọn một câu hỏi, như là what is the opportunity count by state (số cơ hội tính theo bang là gì). Bảng tổng quan dashboard tạo ra biểu đồ cột.
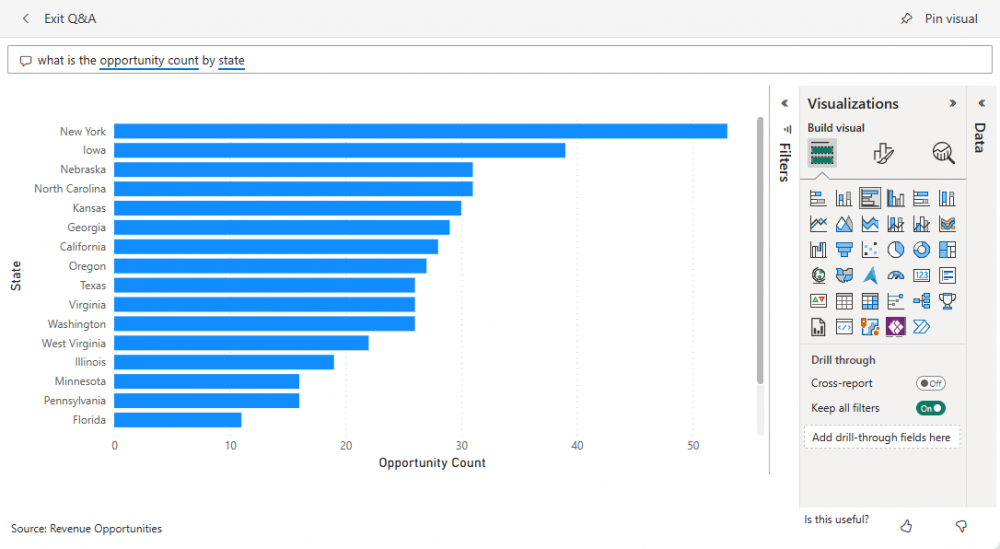
Lựa chọn câu hỏi về dữ liệu
Bạn có thể muốn có một cách khác để trình bày thông tin này ngoài biểu đồ cột. Bổ sung thêm as a map vào mục câu hỏi để biểu thị dữ liệu dưới dạng bản đồ.
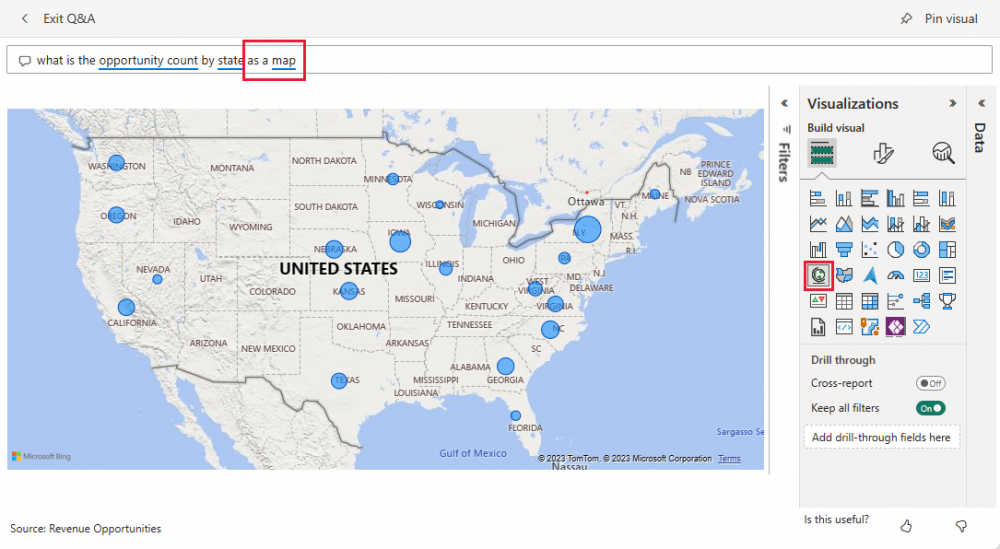
Đặt câu hỏi khác về dữ liệu
Hãy thử một số biểu đồ khác như biểu đồ cột, biểu đồ phân tán và biểu đồ đường khác nhau. Bạn có thể chọn một bảng để hiển thị dữ liệu dưới dạng số. Hãy tìm hình ảnh trực quan trình bày dữ liệu theo cách tốt nhất cho mục đích của bạn.
Để lưu hình ảnh trực quan của bạn vào bảng dashboard, hãy chọn Pin visual. Bạn có thể lưu nó vào trang tổng quan hiện tại này hoặc tạo trang tổng quan mới cho nó, như bạn đã làm trong phần trước.
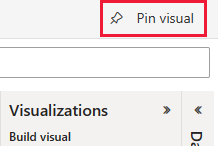
Ghim biểu đồ
ĐỌC THÊM
Power BI bản quyền cho doanh nghiệp
Hotline